Google Workspace の Data migration (New) を利用してアカウント間でメールデータの移行
Google Workspace アカウント(ユーザーアカウントではなく、契約単位である管理組織)間のデータ移行には少し手間がかかります。他アカウントからメールデータを移行する必要があったのですが、ちょうど Data migration (New) (日本表記:データの移行(新規))がオープンベータ版として公開されたので利用してみました。
Google Workspace には移行元のサービスやユーザー数に応じて様々な公式のデータ移行サービスが用意されています。Google Workspace 間のデータ移行で100人程度のユーザーですと「データ移行サービス」を利用することになります。この従来のデータ移行サービスはIMAPアクセスを有効にするなど事前の準備がいくらか必要でしたが、Data Migration (New) を使うととても簡単にデータの移行を行うことができました。一画面で表示される Step 1 から Step 4 まで進めるだけで完了です。ステップごとの操作を紹介します。
Step 1: Connect to source Google Workspace account
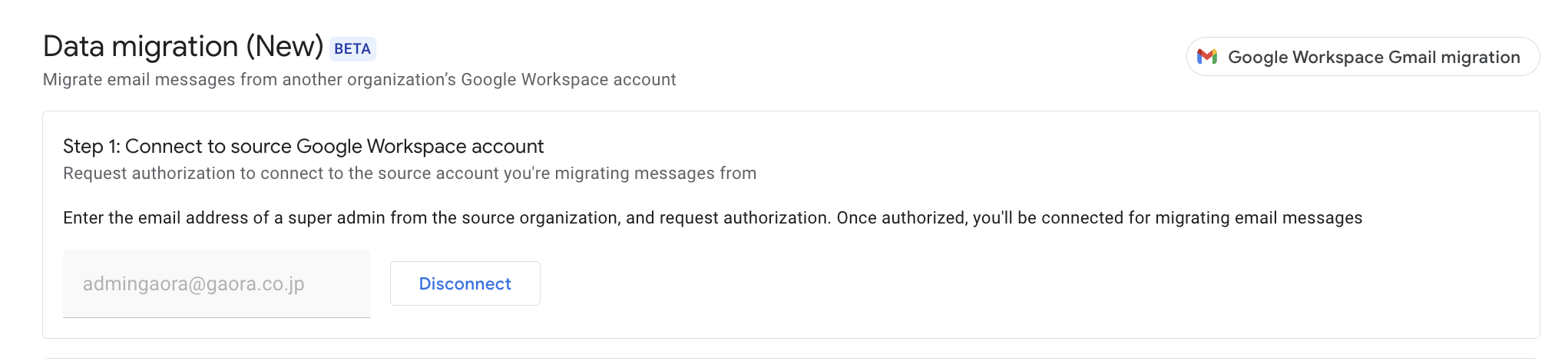
作業はデータ移行先の管理コンソールで行います。移行元にアクセスするために移行元の特権管理者の承認を得る必要があります。移行元の特権管理者のメールアドレスを入力しリクエストを送信します。
移行元の特権管理者が受信したメールからリクエストを承認すると、次のステップへ進むことができます。
Step 2: Upload migration maps
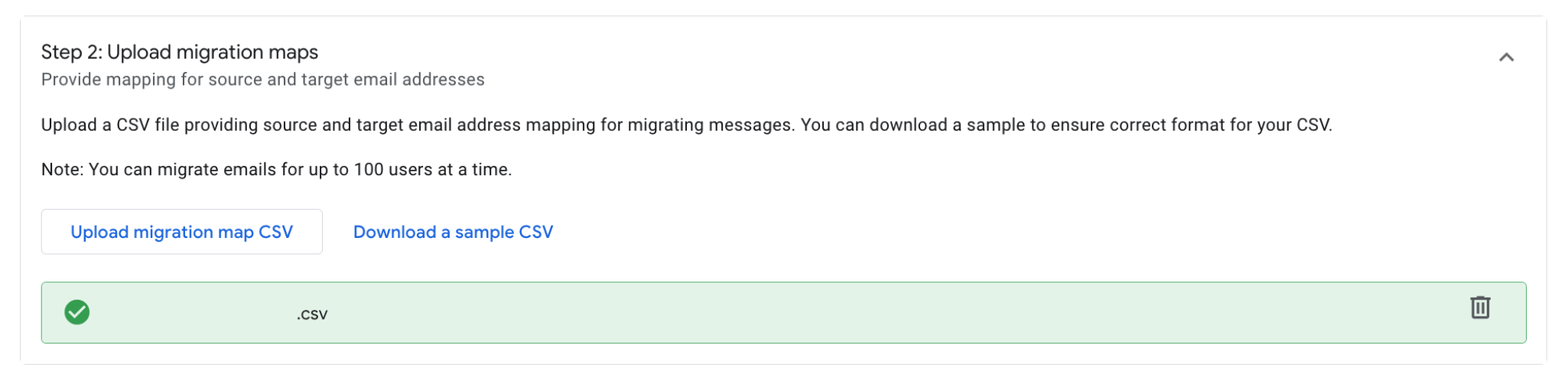
移行元から移行先へのメールアドレスの組み合わせを並べたマッピングのCSVデータをアップロードします。テンプレートCSVファイルもダウンロードできますが、Source GUser/Target GUserの2列を並べるだけの簡単なデータです。
Step 3: Configure migration settings
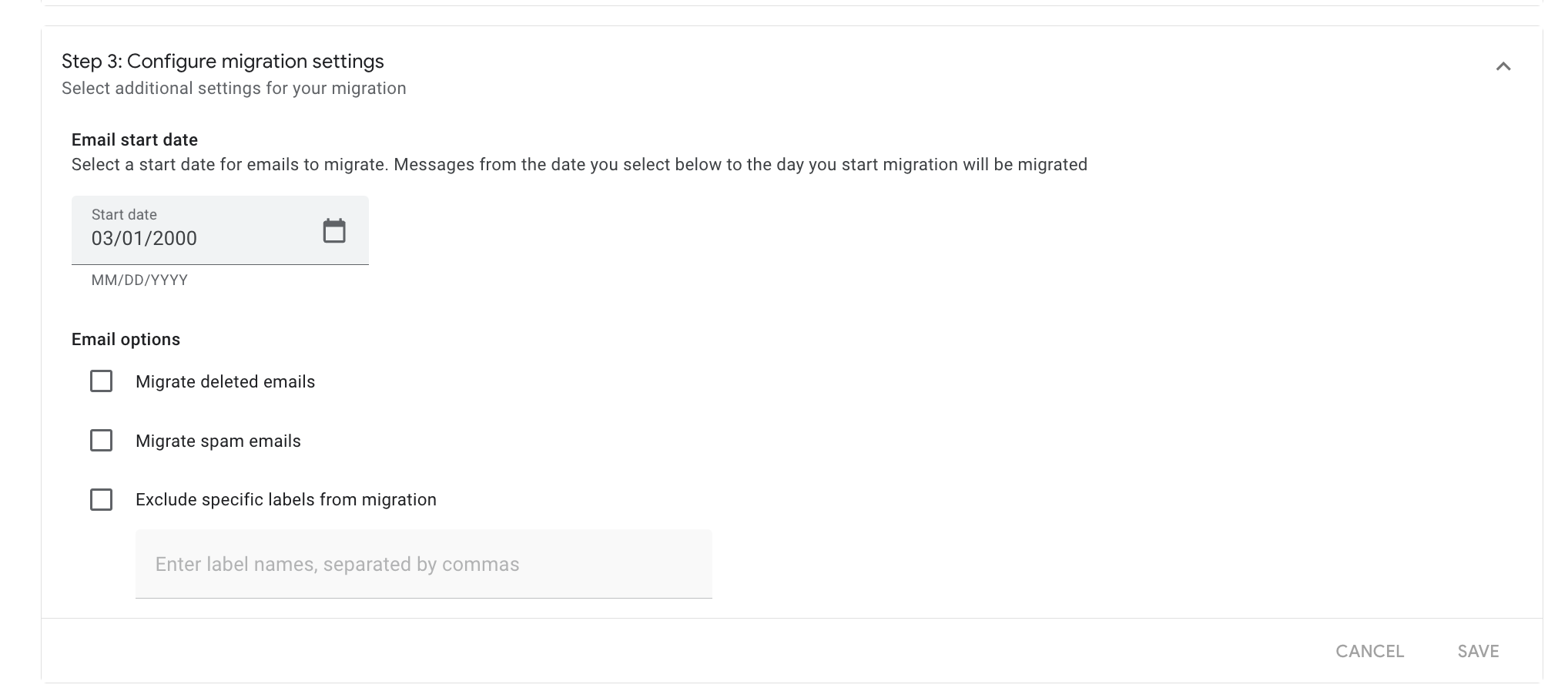
移行の設定をします。設定項目は
- 移行開始日
- 削除したメールを移行するか
- 迷惑メールを移行するか
- 移行しないラベル(複数選択可能)
Step 4: Migrate

(図は移行完了後。一部加工しています。)
いよいよデータ移行です。開始ボタンを押すと、移行のステータスがリアルタイムで更新されます。
- Warning - 移行はしたものの、想定どおりに完了できなかったアイテムの数
- Failed - エラーのために移行に失敗したアイテムの数
- Skipped - スキップされた項目の数
- Succesful - 正常に移行されたアイテムの数
- Users processed - 移行が完了したユーザーの数
- Emails descovered - 移行されたメール、スキップされたメール、失敗したメールの数
- Emails migrated - 移行されたメールの数
- Emails skipped - スキップされたメールの数
- Emails failed - 失敗したメールの数
進行状況は migration report 、user report というかたちでダウンロードすることができます。
気になる移行にかかる時間ですが、1秒あたり1通ぐらいです。実際、開始から7時間30分ほどたったときにレポートを確認すると約28,000通のメール移行が完了していましたので、7時間30分=27,000秒で計算通りですね。APIの制限ですね。
全てのデータ移行が完了すると、「Run delta migration」と「Quit migration」のボタンが表示されます。delta migration を選択すると差分移行が実行されます。後に追加されたメールやラベルを移行することができます。
まだオープンベータの機能なので、GAされるときには改良が加えられている可能性もありますが、現状でも十分に使いやすい良いサービスだと感じました。今後、M&Aや環境統合に伴う Google Workspace 間のデータ移行方法の新しい選択肢として広く使われるのではないでしょうか。但し、このサービスで移行できるのはメールデータのみとなっています。Googleドライブをはじめとするその他のデータ移行も容易に行えるサービスのリリースを期待します。





%E3%81%AE%E3%82%B3%E3%83%92%E3%82%9A%E3%83%BC%20(9).png)

